怎么批量提取文件名到excel?在当今信息爆炸的时代,我们每天都面临着庞大的文件数量需要处理,这些文件的类型多种多样,它们都拥有着各自独特的标识符,这些标识符使得手动分类和整理变得异常困难,不仅耗时费力,而且效率低下,更糟糕的是,即使完成了整理,再次查找文件也是一项繁琐的任务,因为缺乏快速搜索的支持,长时间的整理操作可能会导致粗心犯错,进而给文件的维护带来麻烦,此外,过多的文件可能会给分享和展示带来挑战,因为观众可能无法理解内容。
那么,我们应该如何解决这些问题呢?其实将文件名提取到Excel就可以了,首先,这样做能够快速整理和分类各类文件,不再需要手动创建文件夹并逐个添加,其次,Excel表格支持强大的查询功能,想要找到某个文件只需简单搜索,便能轻松解决查找困难,最后,Excel文档的数据分析和报告功能,有助于满足领导的需求,迅速完成数据处理与分析工作,了解了将文件名提取到Excel表格的好处后,下一个关键问题是如何进行提取,下面小编会介绍几种好用的提取方法,快来一起学习吧!

方法一:使用“优速文件名提取器”批量提取文件名到Excel
下载地址:https://download.yososoft.com/YSExtract/YSExtract_TTY.exe
步骤1:首先,将“优速文件名提取器”下载到您的设备上,下载完成后,打开软件并在左侧菜单中选择【文件名】。
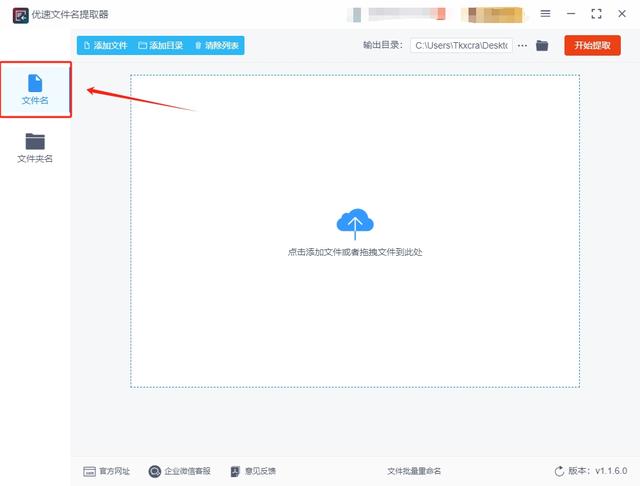
步骤2:接着,点击软件界面顶部的【添加文件】按钮,这样您就可以选择并导入您想要提取文件名的文件了。
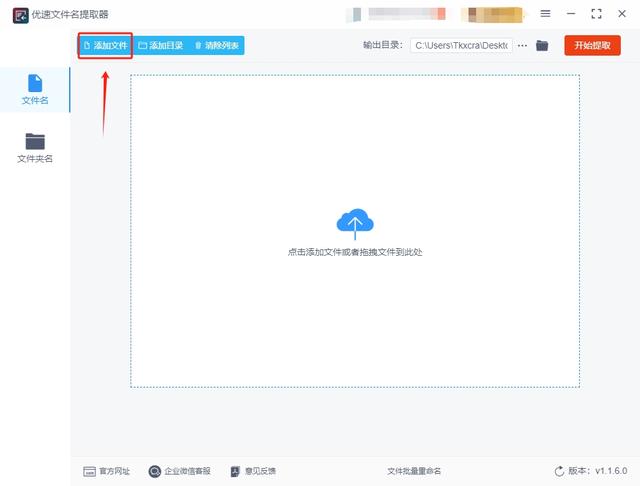
步骤3:当文件导入完成后,将左侧的【导出格式】设置为xlsx,并在相应栏目输入您期望的【导出名称】,其余设置可以保持默认状态。
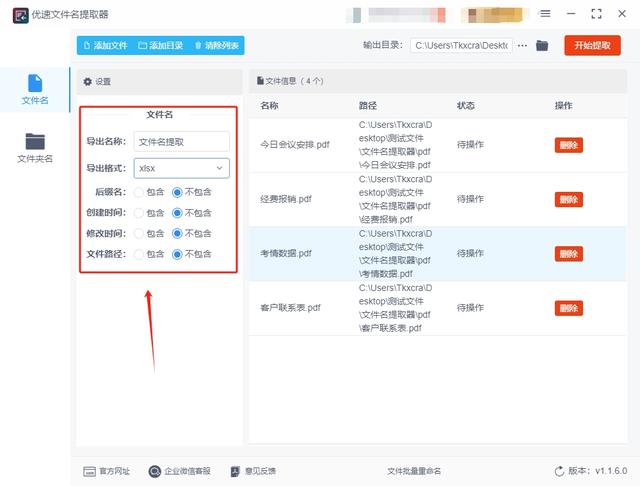
步骤4:设置调整完成后,点击软件右上角的【开始提取】按钮,这样软件就会开始为您提取文件名。
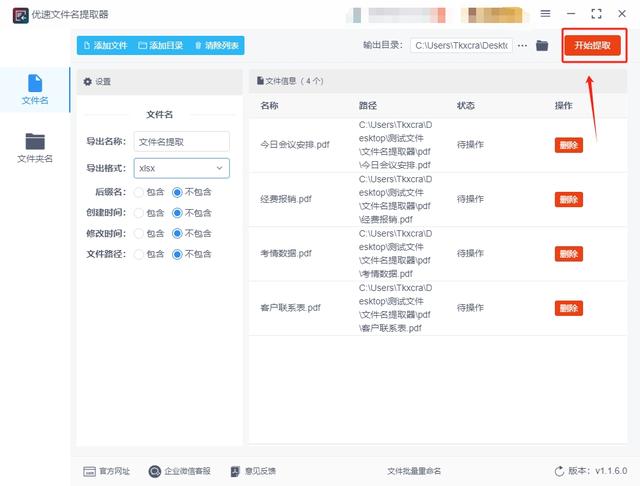
步骤5:随后,请耐心等待软件完成提取过程,提取成功后,您可以在软件指定的输出目录中找到导出的Excel文件,为了确保提取的准确性,您可以打开该文件进行检查,以确保所有文件名都已成功导入到Excel文件中。

方法二:使用寻言文件名提取器批量提取文件名到Excel
步骤1: 首先,在电脑上下载寻言文件名提取器,下载完成后,打开软件并选择提取文件名功能。
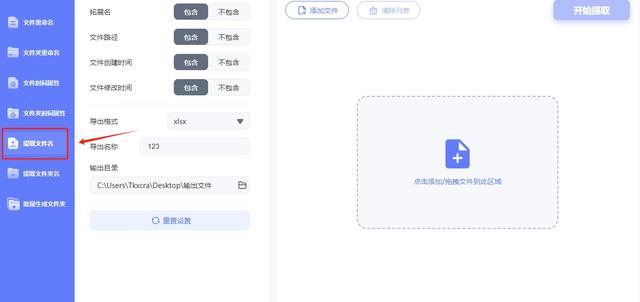
步骤2:点击操作界面上方的添加文件按钮,进入文件选择界面,在这里选择你想要提取文件名的文件,并将其导入到软件中。
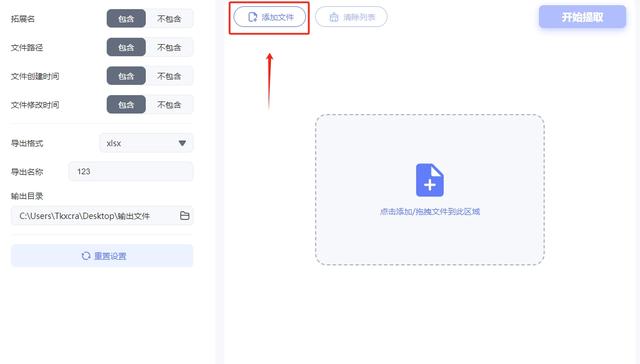
步骤3:文件成功导入文件后,将左侧的导出格式设置为xlsx,然后,在下方的导出名称中输入你想要的文件名称,完成这两项设置后,点击软件右上角的开始提取按钮。

步骤4:软件的文件名提取速度非常快,当提取完成后,会弹出一个提示窗口,点击窗口下方的前往导出文件夹按钮,即可打开软件的输出目录,在打开的输出目录中,你就可以找到提取文件名后的Excel文件。

方法三:使用FileLocator Pro软件批量提取文件名到Excel
步骤1:下载和安装 FileLocator Pro:首先,您需要从 FileLocator Pro 官方网站或可信的来源下载并安装该软件。
步骤2:打开 FileLocator Pro:安装完成后,打开 FileLocator Pro 软件。
步骤3:设置搜索参数:在 FileLocator Pro 界面中,您可以设置要搜索的文件夹路径、搜索的文件类型、搜索的关键字等。根据您的需求进行适当的设置。
步骤4:开始搜索:在设置好搜索参数后,点击界面上的"搜索"按钮或者按下回车键开始搜索。
步骤5:导出文件名到 Excel:当搜索完成后,您将看到搜索结果列表。选择您想要导出的文件或文件夹,在菜单栏中选择"编辑",然后选择"导出"。
步骤6:选择导出格式:在导出选项中,选择"导出为 Excel"。您还可以设置导出的其他选项,例如导出的列、排序规则等。
步骤7:设置导出路径和文件名:选择要保存 Excel 文件的路径和文件名,并点击"导出"按钮。
步骤8:等待导出完成:FileLocator Pro 开始将搜索结果导出到 Excel 文件中。请耐心等待导出过程完成,时间取决于搜索结果的数量和复杂性。
步骤9:打开导出的 Excel 文件:导出完成后,您可以通过双击 Excel 文件来打开它。您将看到提取的文件名已经保存在 Excel 表格中。

方法四:使用Directory List & Print Pro软件批量提取文件名到Excel
步骤1:下载和安装 Directory List & Print Pro:首先,您需要从官方网站或可信来源下载并安装 Directory List & Print Pro 软件。
步骤2:打开 Directory List & Print Pro:安装完成后,打开软件。
步骤3:选择要导出的文件夹:在软件界面中,导航至您想要提取文件名的文件夹。
步骤4:设置导出选项:在软件的导出选项中,选择将文件名导出到 Excel 的选项。您可以设置导出的格式,例如 Excel、CSV 或 HTML。
步骤5:开始导出:点击软件界面上的导出按钮或者相应的菜单选项开始导出文件名到 Excel。
步骤6:等待导出完成:软件会开始将文件名导出到您指定的 Excel 文件中。导出过程可能会根据文件数量和大小的不同而耗时不同,请耐心等待导出完成。
步骤7:打开导出的 Excel 文件:导出完成后,您可以通过双击 Excel 文件来打开它。您将看到提取的文件名已经保存在 Excel 表格中。

尽管将文件名提取到Excel中确实带来了方便,但这一操作并非没有缺陷,让我们一起探讨可能会遇到的一些问题,首先,当软件需要处理大量文件名时,可能会花费相当长的时间,尤其是当处理数量庞大的文件时,等待时间可能会更长,如果我们缺乏耐心等待操作完成,可能会导致提取失败,甚至在极端情况下对源文件造成影响,其次,与手动操作相比,软件在灵活性方面存在一些不足,举例来说,在控制文件版本或修改文件名时,我们需要手动进行操作,由于机器无法理解我们的意图,因此可能会出现错误地添加多个版本或名称的情况,进而导致混乱局面的发生,最后,大家提取的文件名千万不要有敏感词,否则可能会导致提取失败,就算提取成功,后续使用起来也会有很多问题,到这里今天这篇“怎么批量提取文件名到excel?”就结束了,大家在提取文件名前一定要注意上面这些问题哦!





